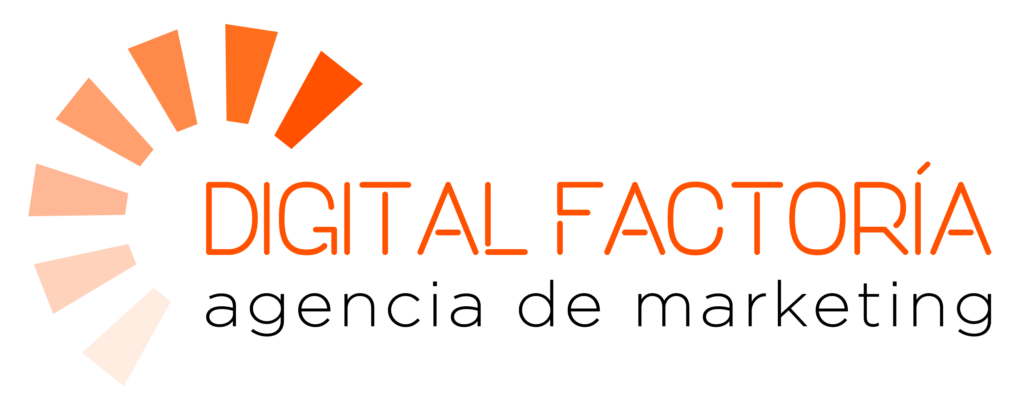En el mundo del marketing digital, cada detalle cuenta, y eso incluye cómo nos presentamos en nuestros correos electrónicos. Una firma de correo electrónico bien diseñada puede ser una poderosa herramienta para reforzar nuestra marca, destacar nuestra profesionalidad y proporcionar información de contacto esencial de manera eficiente. Pero, ¿cómo podemos configurar una firma de correo electrónico en las diferentes plataformas de correo electrónico disponibles?
En este artículo, te proporcionaremos una guía paso a paso detallada para instalar tu firma de correo electrónico en una variedad de plataformas populares, incluyendo Outlook, Gmail, Apple Mail y más. No importa si eres un novato en tecnología o un veterano experimentado, te ayudaremos a personalizar tus correos electrónicos con la firma perfecta. Vamos a sumergirnos en el mundo de las firmas de correo electrónico y a descubrir cómo puedes maximizar tu identidad digital.
Índice
Toggle⚙️ Cómo configurar una firma de correo electrónico en Outlook Web Mail
Outlook.com no es solo una plataforma de correo electrónico, es el buque insignia de Microsoft para la gestión de comunicaciones profesionales en la web. Outlook se ha diseñado de tal manera que logra un equilibrio delicado entre una interfaz fácil de usar y un conjunto de características potentes y avanzadas.
Cuando se trata de personalizar tu firma de correo, Outlook.com ofrece una variedad de opciones. Aquí te explicamos cómo hacerlo paso a paso:
Inicia sesión en tu cuenta de Outlook.com y haz clic en el icono de configuración en la parte superior derecha de la página.
Busca y haz clic en «Ver todas las configuraciones de Outlook» en la parte inferior del menú que se despliega.
Selecciona «Correo» en el panel de la izquierda, luego «Redactar y Responder».
Aquí encontrarás una gran caja de texto etiquetada como «Firma de correo electrónico». Aquí puedes escribir el texto que desees, formatearlo y añadir enlaces o imágenes. Una vez estés satisfecho con tu firma, asegúrate de seleccionar las casillas de «Incluir automáticamente mi firma en los mensajes nuevos» y/o «Incluir automáticamente mi firma en los mensajes que responda y reenvíe», según prefieras.
No olvides hacer clic en «Guardar» en la parte superior de la página para asegurarte de que tus cambios se mantengan.
💻 Instalar una firma en Outlook para Windows
La versión de escritorio de Outlook es más que un simple cliente de correo electrónico, es una solución integral de gestión de la información personal y una pieza central de la suite de productividad de Microsoft Office. Gracias a su integración con otras herramientas de Office, te permite organizar tu correo, calendario, contactos y tareas en un solo lugar.
Aquí te mostramos cómo agregar tu firma personalizada en Outlook para Windows:
Abre Outlook y haz clic en «Nuevo correo electrónico» en la pestaña «Inicio» para crear un nuevo mensaje.
En la ventana de redacción de correo, busca y haz clic en «Firmas» en la pestaña «Incluir».
Aparecerá un cuadro de diálogo titulado «Firmas y temas automáticos». Haz clic en «Nueva» para crear una nueva firma.
Escribe un nombre para la firma (esto es útil si planeas tener múltiples firmas) y luego utiliza el cuadro de edición para diseñar tu firma. Puedes formatear el texto, añadir enlaces e imágenes, y ajustar la alineación como desees.
Asegúrate de seleccionar tu cuenta de correo electrónico en el desplegable «Cuenta de correo electrónico» y asignar tu nueva firma para los mensajes nuevos y/o las respuestas/reenvíos en los desplegables correspondientes.
Haz clic en «Aceptar» para guardar tu nueva firma.
🍎 Cómo instalar una firma en la aplicación Outlook para iOS
En estos días, el trabajo no se realiza solo desde la oficina o desde casa. Las necesidades de los profesionales modernos requieren soluciones que puedan llevarse en el bolsillo. La aplicación de Outlook para iOS ofrece la robustez de Outlook en un formato que puedes llevar contigo a cualquier parte.
Así es cómo puedes configurar tu firma de correo en Outlook para iOS:
Abre la aplicación de Outlook en tu dispositivo iOS y toca el icono de tu perfil en la esquina superior izquierda de la pantalla.
En el menú que se abre, selecciona la rueda de configuración en la esquina inferior izquierda.
Desplázate hacia abajo hasta encontrar la sección «Correo». Aquí verás una opción que dice «Firma». Toca en ella.
Se abrirá una pantalla con un cuadro de texto en el que puedes escribir tu firma. Puedes formatear el texto y añadir enlaces, pero la versión de iOS no permite añadir imágenes a la firma.
Cuando termines de diseñar tu firma, toca la marca de verificación en la esquina superior derecha para guardarla. A partir de ahora, esta firma se añadirá automáticamente a todos los correos que envíes desde la aplicación de Outlook en tu dispositivo iOS.
🤖 Configuración de firma en Outlook para Android
Outlook para Android, al igual que su contraparte de iOS, es una pieza clave para aquellos que necesitan mantenerse conectados y productivos mientras están en movimiento. Outlook para Android es una solución de correo electrónico potente y de alto rendimiento que te permite llevar tus correos, calendario y archivos contigo, dondequiera que vayas.
Veamos cómo puedes establecer tu firma de correo en Outlook para Android:
Abre la aplicación de Outlook en tu dispositivo Android y toca el icono de tu perfil en la esquina superior izquierda de la pantalla.
En el menú que se abre, selecciona el icono de configuración en la esquina inferior izquierda.
En la sección «Correo», encontrarás la opción de «Firma». Toca en ella.
Se abrirá una pantalla con un cuadro de texto donde puedes introducir y personalizar tu firma. Aunque puedes formatear el texto y añadir enlaces, ten en cuenta que la versión de Android no permite la inserción de imágenes en la firma.
Una vez que hayas terminado de diseñar tu firma, toca la marca de verificación en la esquina superior derecha para guardar los cambios. A partir de este momento, esta firma se añadirá automáticamente a todos tus correos enviados desde la aplicación de Outlook en tu dispositivo Android.
🖥️ Instalación de firma en el gestor Gmail versión Web
Gmail, el servicio de correo electrónico gratuito de Google, es uno de los más populares y usados en el mundo. Su interfaz de usuario simple, combinada con la robustez de sus características y su integración con el resto de servicios de Google, lo convierten en una excelente opción tanto para el uso personal como profesional.
Aquí te mostramos cómo configurar tu firma de correo en Gmail (Web):
Inicia sesión en tu cuenta de Gmail y haz clic en el icono de configuración (una rueda dentada) en la parte superior derecha de la pantalla.
En el menú desplegable, selecciona «Ver todas las configuraciones».
En la pestaña «General», desplázate hacia abajo hasta encontrar la sección «Firma». Haz clic en «Crear nueva» para empezar a diseñar tu firma.
En el cuadro que aparece, introduce el nombre que quieras para tu firma y a continuación, en el cuadro grande de texto, puedes escribir tu firma, formatear el texto, añadir enlaces e imágenes, y personalizarla a tu gusto.
Cuando hayas terminado, desplázate hasta el final de la página y haz clic en «Guardar cambios». A partir de ahora, Gmail añadirá automáticamente esta firma a tus correos.
🤖 Configuración de firma en el gestor Gmail versión Android
Las aplicaciones móviles de Gmail para Android e iOS son perfectas para quienes necesitan mantenerse al día con sus correos electrónicos mientras están en movimiento. Aunque estas aplicaciones son menos potentes que sus contrapartes de escritorio, siguen ofreciendo una experiencia de correo electrónico sólida y altamente funcional.
Para configurar tu firma de correo en la aplicación de Gmail (tanto para Android como para iOS), sigue estos pasos:
Abre la aplicación de Gmail en tu dispositivo y toca el icono de menú (tres líneas horizontales) en la esquina superior izquierda de la pantalla.
Desplázate hacia abajo en el menú y toca «Ajustes».
Selecciona la cuenta de correo electrónico para la que deseas configurar la firma.
Busca y selecciona la opción «Firma de correo electrónico».
Se abrirá una ventana donde puedes introducir y personalizar tu firma. Ten en cuenta que las aplicaciones móviles de Gmail solo permiten texto y enlaces, no pueden añadir imágenes en la firma.
Una vez hayas terminado, toca «Aceptar» o «Listo» (según tu dispositivo) para guardar tu firma. A partir de ahora, Gmail añadirá automáticamente esta firma a tus correos enviados desde la aplicación.
🍏 Configuración de firma en Apple Mail para MacOS
Apple Mail, la aplicación de correo predeterminada en MacOS, ofrece una experiencia de usuario sencilla y fácil de usar, y una integración perfecta con el ecosistema de Apple. Si eres usuario de MacOS y buscas una forma de personalizar tu firma de correo, aquí te mostramos cómo hacerlo:
Abre la aplicación Apple Mail y haz clic en «Mail» en la barra de menú en la parte superior de la pantalla, luego selecciona «Preferencias».
En la ventana de Preferencias, selecciona la pestaña «Firmas».
En el panel de la izquierda, selecciona la cuenta de correo electrónico para la que deseas configurar la firma.
Haz clic en el botón «+» debajo del panel del medio para crear una nueva firma.
En el panel de la derecha, podrás escribir y personalizar tu firma. Apple Mail te permite formatear el texto, añadir enlaces e imágenes, y personalizar tu firma a tu gusto.
Una vez que hayas terminado, simplemente cierra la ventana de Preferencias y tu firma se guardará automáticamente. A partir de ahora, Apple Mail añadirá automáticamente esta firma a tus correos para la cuenta seleccionada.
🍎 Configuración de firma en Apple Mail para iOS
La aplicación de correo de Apple en iOS ofrece una experiencia de correo eficiente y optimizada para usuarios móviles. Aunque no es tan potente como su contraparte de MacOS, sigue siendo una opción sólida para los usuarios de iPhone o iPad.
Aquí te mostramos cómo configurar tu firma de correo en Apple Mail para iOS:
Abre la aplicación «Ajustes» en tu dispositivo iOS y desplázate hacia abajo hasta encontrar «Mail», luego tócala.
Desplázate hasta la sección «Composing» (Componiendo) y selecciona «Signature» (Firma).
Se abrirá una pantalla donde puedes escribir y personalizar tu firma. Aunque puedes formatear el texto y añadir enlaces, ten en cuenta que la versión de iOS no permite la inserción de imágenes en la firma.
Una vez que hayas terminado, simplemente regresa al menú anterior y tu firma se guardará automáticamente. A partir de este momento, esta firma se añadirá automáticamente a todos tus correos enviados desde la aplicación de Mail en tu dispositivo iOS.
🖥️ Configuración de firma en Yahoo Web Mail
Yahoo Mail, a pesar de haber sido eclipsado por otros servicios de correo electrónico, sigue siendo una opción viable para muchos usuarios en todo el mundo. Su interfaz de usuario es intuitiva y fácil de usar, y ofrece una gama de características y opciones para personalizar tu experiencia de correo electrónico.
Para configurar tu firma de correo en Yahoo Mail (Web), sigue estos pasos:
Inicia sesión en tu cuenta de Yahoo Mail y haz clic en el icono de configuración (un engranaje) en la parte superior derecha de la pantalla.
En el menú que se abre, selecciona «More Settings» (Más configuraciones).
En el panel de la izquierda, selecciona «Writing email» (Escribir correo electrónico), y luego «Signature» (Firma).
En la pantalla que se abre, podrás introducir y personalizar tu firma. Yahoo Mail te permite formatear el texto, añadir enlaces e imágenes, y personalizar tu firma a tu gusto.
Una vez que hayas terminado, simplemente cierra la ventana de configuración y tu firma se guardará automáticamente. A partir de ahora, Yahoo Mail añadirá automáticamente esta firma a tus correos.
🍏 Instalación de firma en Airmail para MacOS
Airmail es un cliente de correo electrónico muy respetado para MacOS, conocido por su enfoque en la eficiencia y la personalización. Si usas Airmail y quieres agregar una firma personalizada a tus correos electrónicos, aquí te dejamos cómo hacerlo:
Abre la aplicación Airmail y haz clic en «Airmail» en la barra de menú en la parte superior de la pantalla, luego selecciona «Preferencias».
En la ventana de Preferencias, selecciona la pestaña «Accounts» (Cuentas) y luego el icono de engranaje en tu cuenta de correo electrónico.
Haz clic en la pestaña «Signature» (Firma) y luego en el signo «+» para crear una nueva firma.
Haz clic en la opción «HTML» en el editor de firmas y copia y pega tu firma en la columna de la izquierda.
Haz clic en «Guardar», cierra la ventana de Configuración, compone un nuevo correo electrónico y disfruta de tu nueva firma.