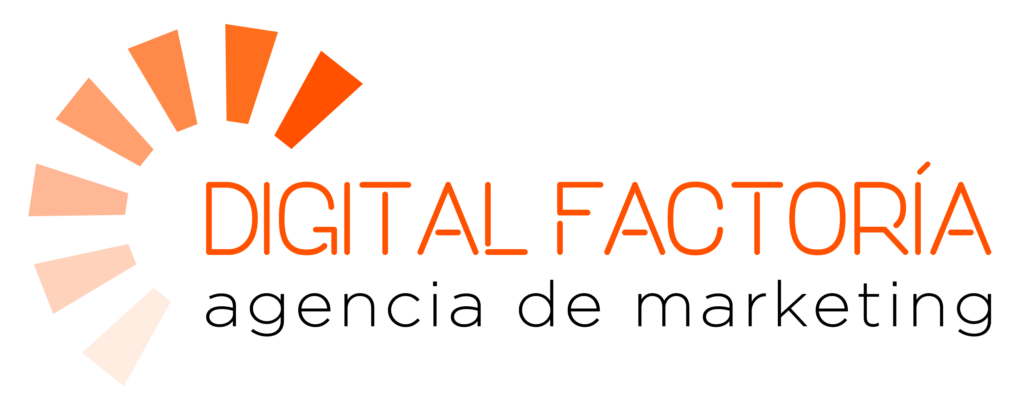Autolayout es una potente herramienta de Figma que permite a los diseñadores crear interfaces que se adaptan y cambian en función del contenido. Con Autolayout, puedes cambiar fácilmente el tamaño de los elementos, adaptarlos a distintos dispositivos y lenguajes, y mantener un diseño coherente sin importar cuánto se modifique el contenido.
✅ Cómo comenzar con Autolayout
Para comenzar a usar Autolayout, primero necesitas seleccionar el marco o el grupo que quieres convertir en Autolayout. Una vez seleccionado, ve al panel de propiedades a la derecha y haz clic en el icono «+ Añadir Autolayout». ¡Y ya está! Tu marco o grupo ya está convertido en un contenedor de
👀 Comprender los contenedores de Autolayout
Los contenedores de Autolayout son los marcos o grupos que se han convertido a Autolayout. Actúan como una especie de caja que mantiene a todos tus elementos juntos, permitiendo que se reorganicen y se ajusten automáticamente según el contenido.
⚒ Configuración de la dirección y el espaciado en Autolayout
Dentro de un contenedor de Autolayout, puedes configurar la dirección de los elementos (vertical u horizontal) y el espaciado entre ellos. Para cambiar la dirección, simplemente selecciona el contenedor y elige la opción que prefieras en el panel de propiedades. Para ajustar el espaciado, puedes usar el control deslizante de «Espaciado entre elementos».
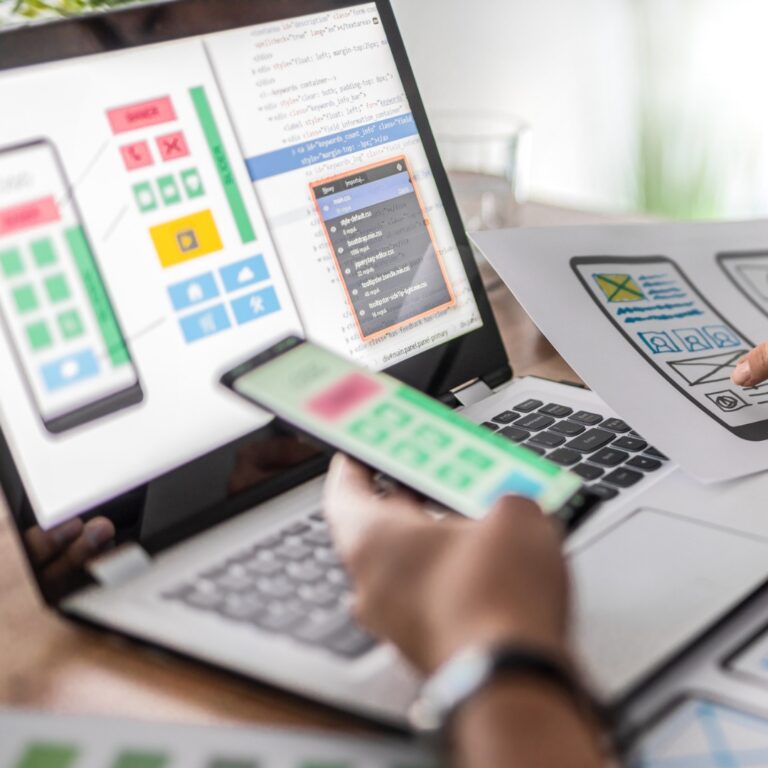
⛏ Trabajo con elementos anidados en Autolayout
Anidar elementos en Autolayout proporciona un nivel de flexibilidad y control sin precedentes en tus diseños. Podrías pensar en los elementos anidados como ‘cajas dentro de cajas’.
Imagina que estás diseñando un menú de navegación. Con Autolayout, puedes crear un contenedor principal para el menú completo, luego contenedores individuales para cada elemento del menú, y luego, dentro de esos contenedores, otros contenedores para los íconos y el texto.
Este enfoque te permite controlar el espaciado, el alineamiento y la disposición de cada elemento del menú de manera individual, al mismo tiempo que mantiene la cohesión del conjunto completo.
Además, si necesitas realizar cambios, puedes hacerlo en un nivel granular sin alterar el resto de tu diseño.
📐 Ajuste de tamaño y dimensiones en Autolayout
El ajuste de tamaño y dimensiones en Autolayout es una característica que marca una gran diferencia cuando se trata de adaptabilidad.
Puedes definir si los elementos de tu diseño deben ‘Hug Contents‘ (adaptarse al contenido) o tener una ‘Fixed Size‘ (tamaño fijo). Por ejemplo, podrías tener una tarjeta de noticias que incluye una imagen, un título y un extracto de texto.
Si eliges la opción ‘Hug Contents‘, el tamaño de la tarjeta se ajustará automáticamente según el tamaño de la imagen y la longitud del texto. Por otro lado, si eliges ‘Fixed Size‘, la tarjeta tendrá siempre el mismo tamaño, independientemente del contenido.
Esta flexibilidad te permite adaptar tu diseño a cualquier tipo de contenido, lo que resulta especialmente útil cuando se trabaja con datos dinámicos o contenido generado por el usuario.
📱 Uso de Autolayout para el diseño responsivo
El diseño responsivo es una de las mayores ventajas de usar Autolayout en Figma. Al diseñar para diferentes tamaños de pantalla, Autolayout te permite ajustar automáticamente la disposición, el espaciado y el tamaño de los elementos de tu diseño en función del tamaño de la ventana del navegador.
Por ejemplo, podrías tener un diseño de tres columnas para una pantalla de escritorio que se convierta automáticamente en un diseño de una columna para una pantalla móvil.
Además, gracias a la opción de ‘Hug Contents’, puedes asegurarte de que el contenido de tu diseño se ajusta correctamente a su contenedor, sin importar cuánto cambie el tamaño de la pantalla.
💻 Autolayout y los componentes
La integración de Autolayout con los componentes de Figma es un verdadero cambio de juego. Imagina que estás creando un botón. Podrías diseñar el botón como un componente, luego convertir ese componente en un contenedor de Autolayout.
Esto significa que puedes cambiar el texto del botón, añadir un icono, o incluso insertar otros componentes dentro del botón, y Autolayout se encargará de ajustar el tamaño y la disposición del botón en función del contenido. Esta capacidad de crear componentes ‘inteligentes’ que se adaptan al contenido te ahorra una cantidad enorme de tiempo y esfuerzo, especialmente cuando estás trabajando en proyectos de gran envergadura o en equipos de diseño.
🧙♂️ Trucos avanzados con Autolayout
Si bien las características básicas de Autolayout ya son muy potentes, hay algunos trucos avanzados que pueden llevar tus diseños al siguiente nivel. Aquí tienes algunos:
Anidar contenedores de Autolayout: Al igual que puedes anidar elementos en Autolayout, también puedes anidar contenedores completos. Esto te permite crear diseños increíblemente flexibles y adaptables que pueden manejar casi cualquier tipo de contenido.
Usar Autolayout en combinación con Constraints (Restricciones): Aunque Autolayout maneja muchos aspectos del diseño responsivo, a veces necesitarás un mayor control. Aquí es donde entran en juego las Restricciones. Puedes usar Restricciones en combinación con Autolayout para determinar cómo se deben redimensionar y reposicionar los elementos de tu diseño cuando cambia el tamaño de la ventana del navegador.
Crear patrones de diseño con Autolayout: Una de las grandes ventajas de Autolayout es que te permite crear patrones de diseño que puedes reutilizar en todo tu proyecto. Por ejemplo, podrías crear un patrón de diseño para una tarjeta de noticias, un menú de navegación, o una tabla de datos. Luego puedes reutilizar ese patrón de diseño en cualquier lugar de tu proyecto, sabiendo que se adaptará automáticamente a cualquier contenido que le pongas.
🥇 Conclusiones y mejores prácticas para Autolayout
Autolayout es una herramienta increíblemente poderosa que puede facilitar enormemente el proceso de diseño. Aquí tienes algunas mejores prácticas para trabajar con Autolayout:
- Comienza a usar Autolayout desde el principio en tus diseños. Es mucho más fácil que tratar de convertir un diseño existente a Autolayout.
- Utiliza contenedores anidados para crear diseños adaptables y responsivos.
- Experimenta con las diferentes configuraciones de Autolayout. No hay una «forma correcta» de usar Autolayout, así que no dudes en probar diferentes enfoques hasta encontrar el que mejor se adapte a tus necesidades.
Autolayout puede parecer un poco abrumador al principio, pero una vez que empiezas a usarlo, te das cuenta de lo útil que es. Así que, ¿a qué esperas? ¡Empieza a explorar Autolayout hoy mismo!